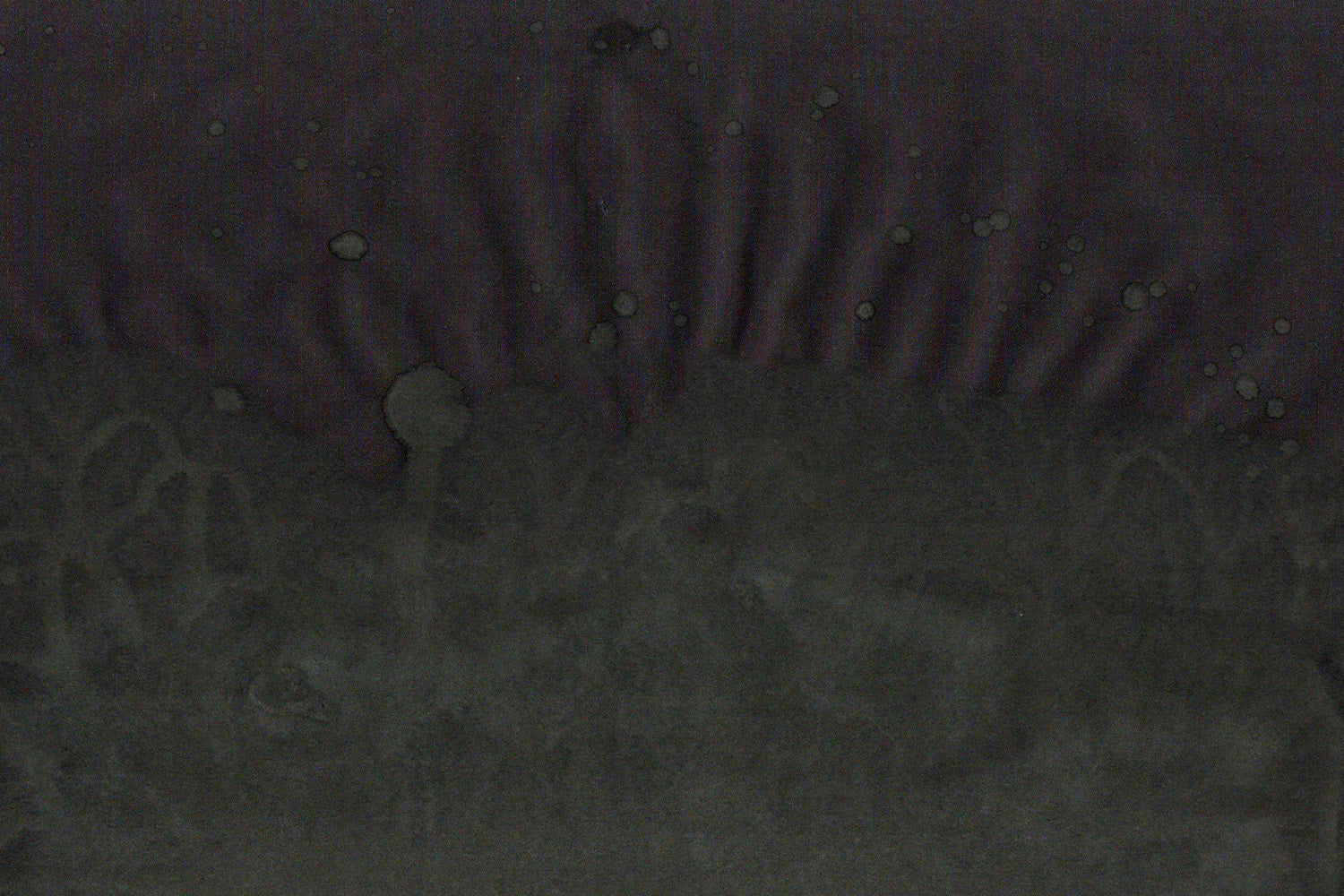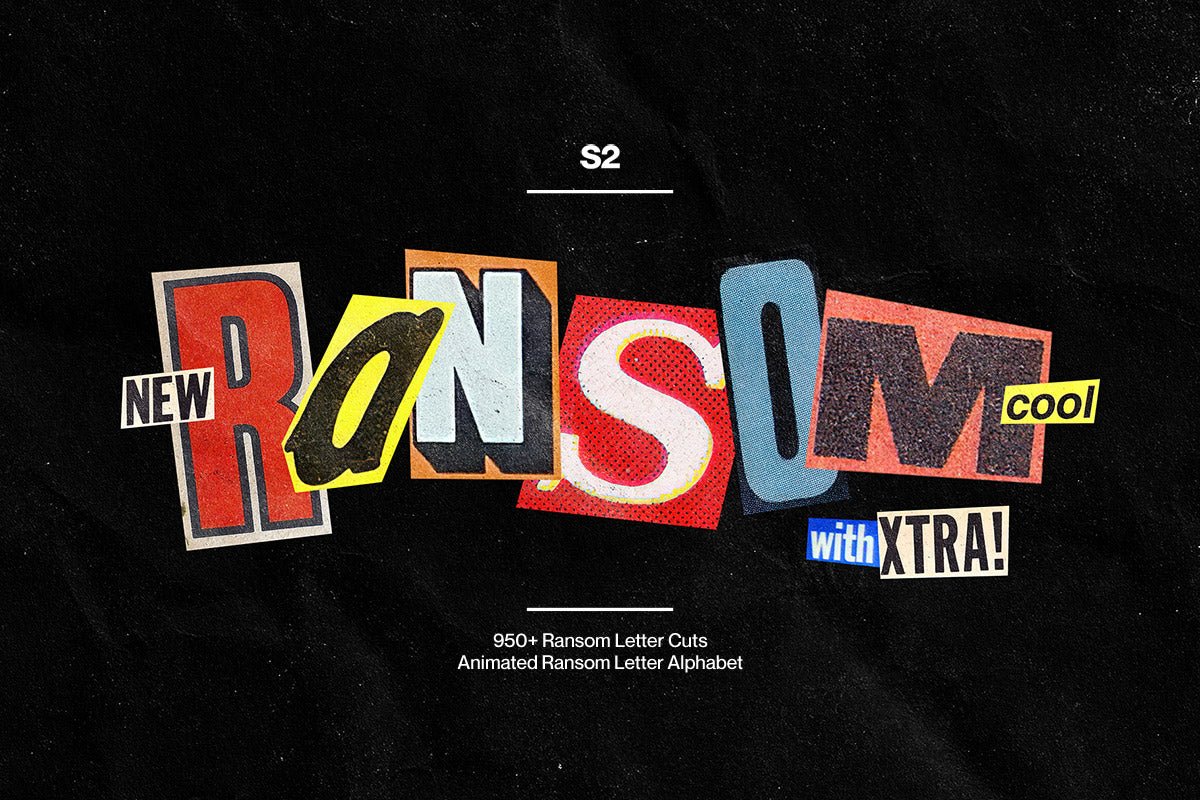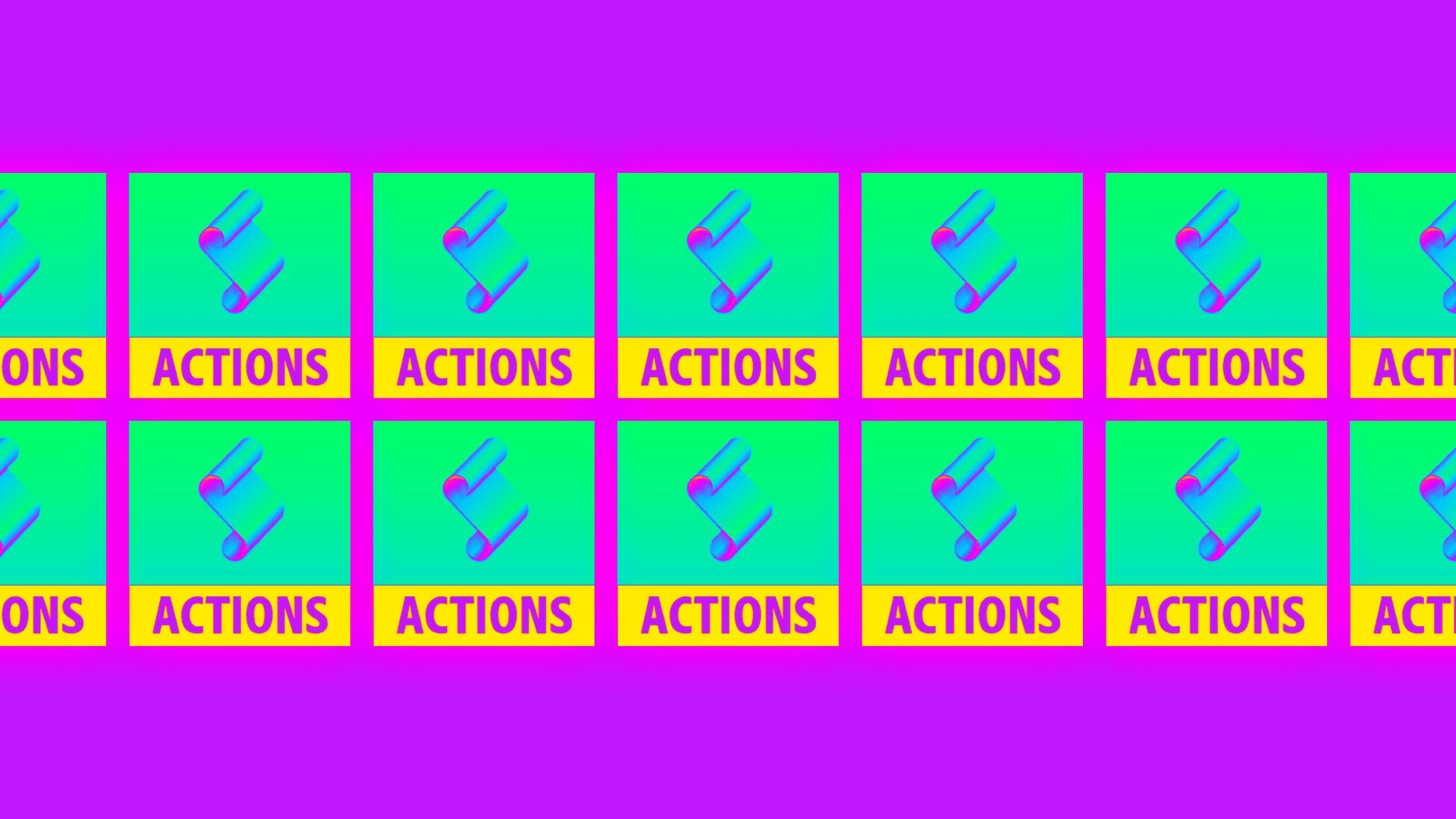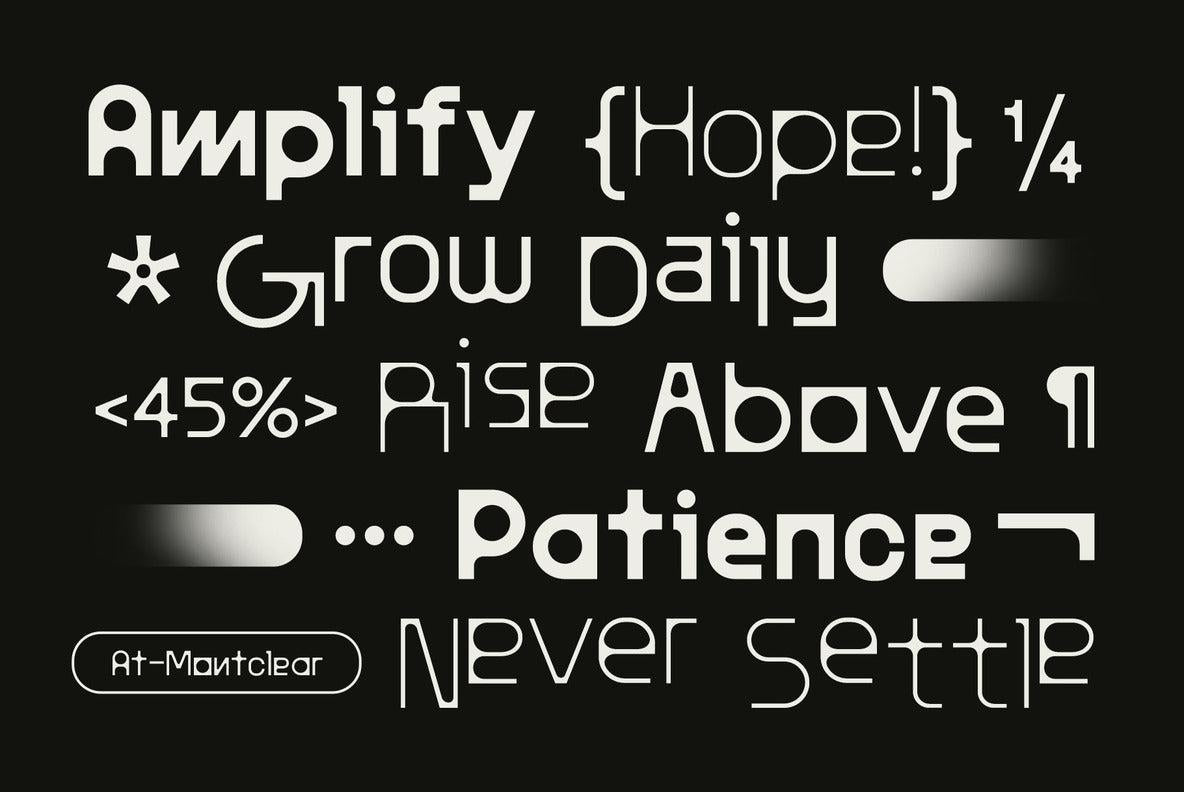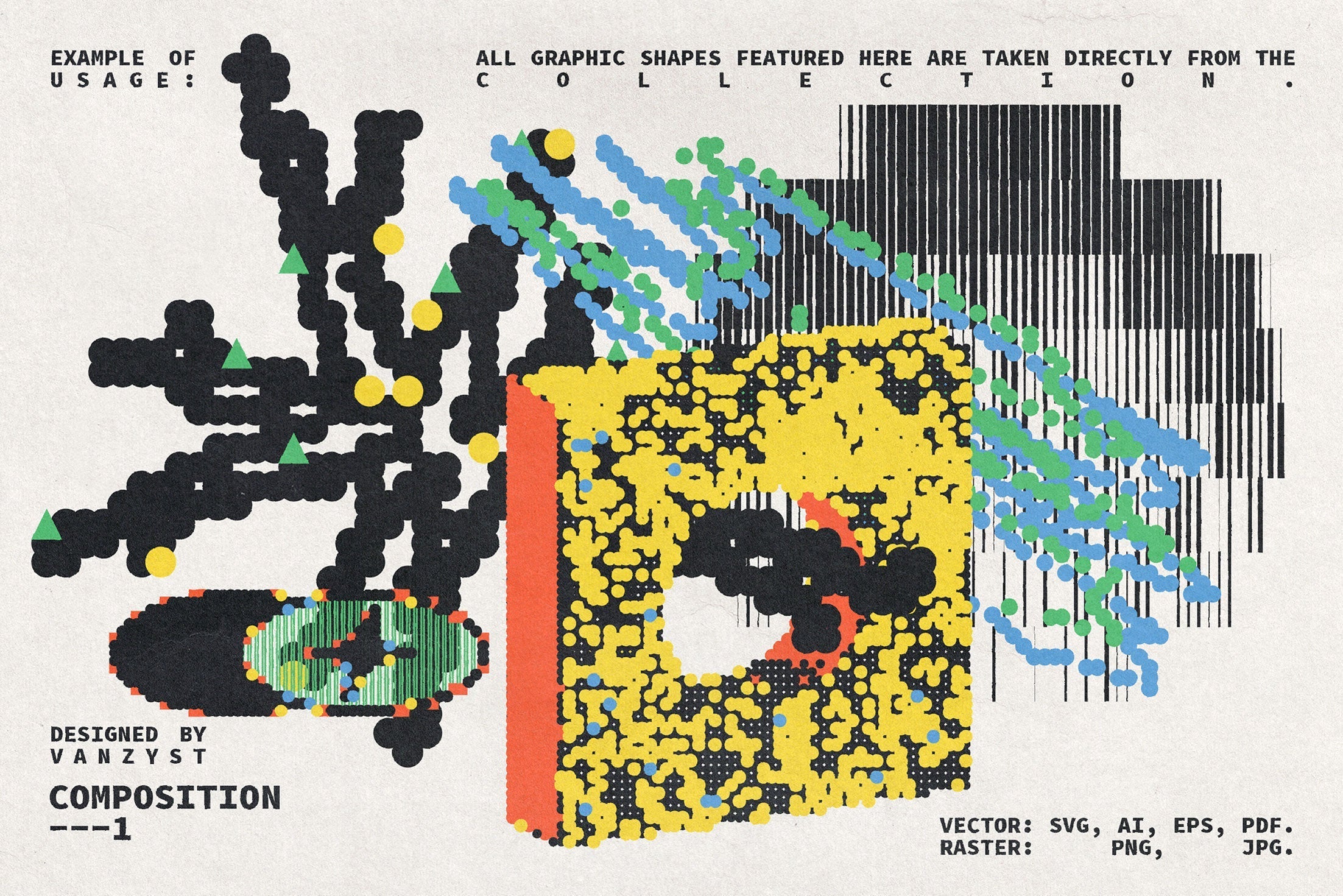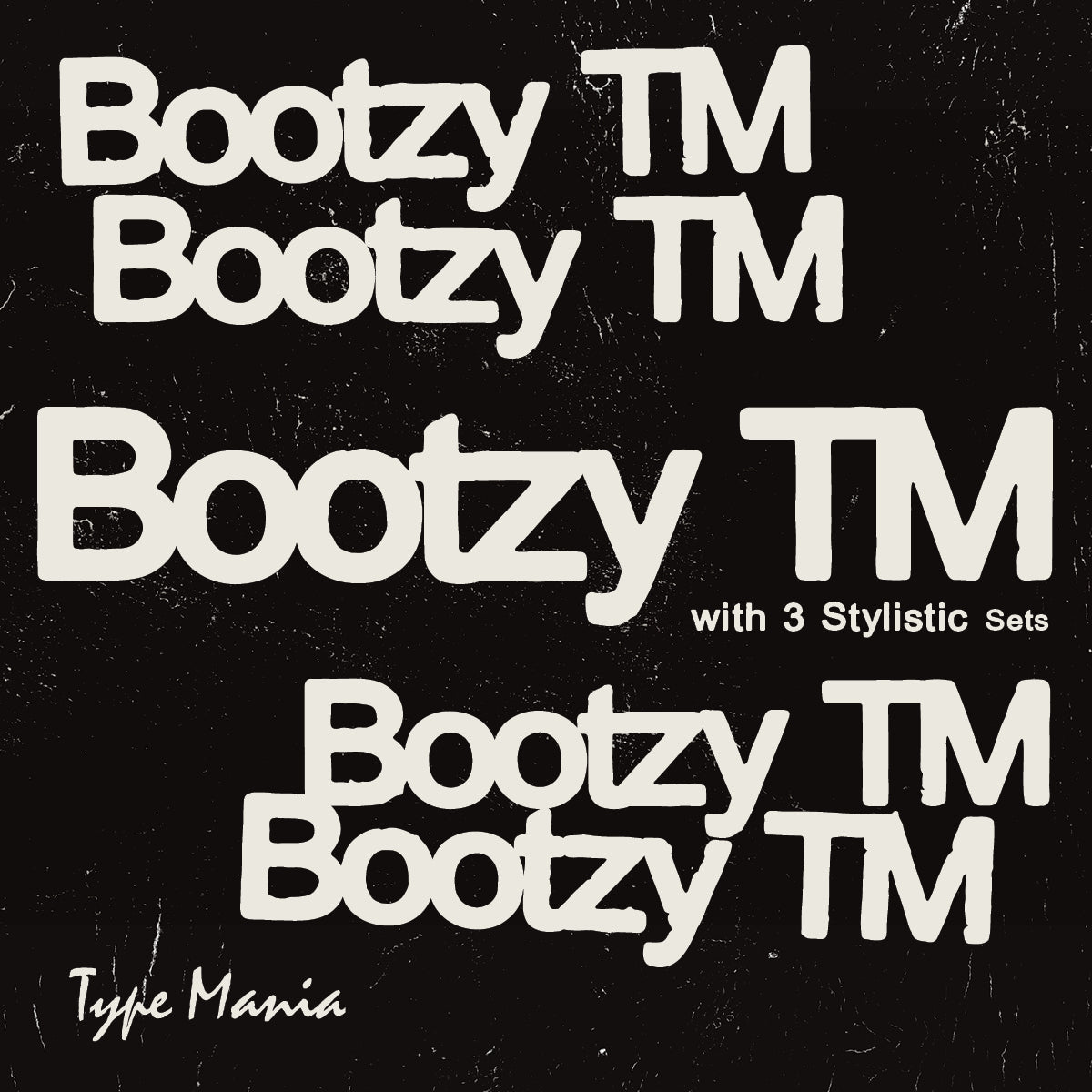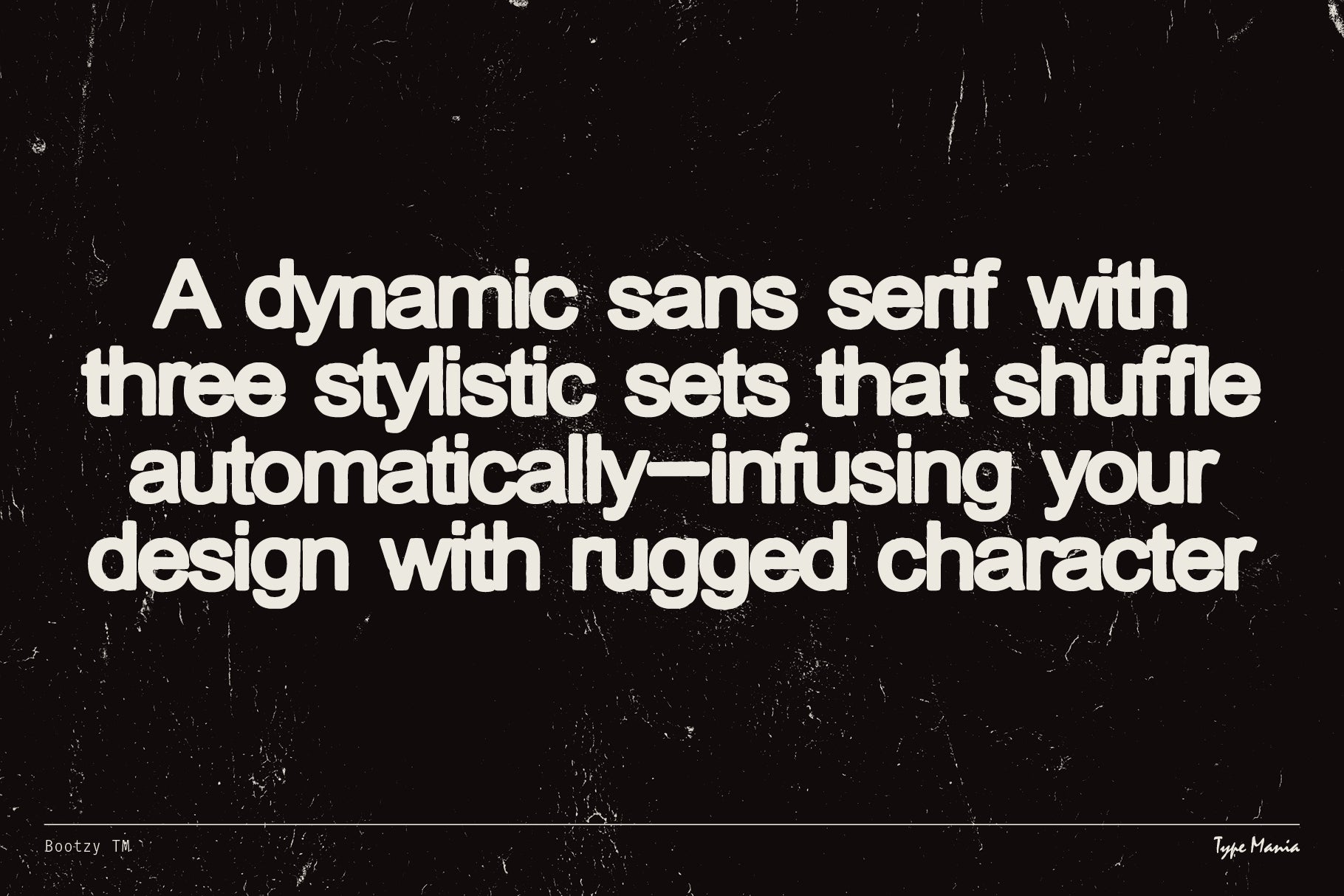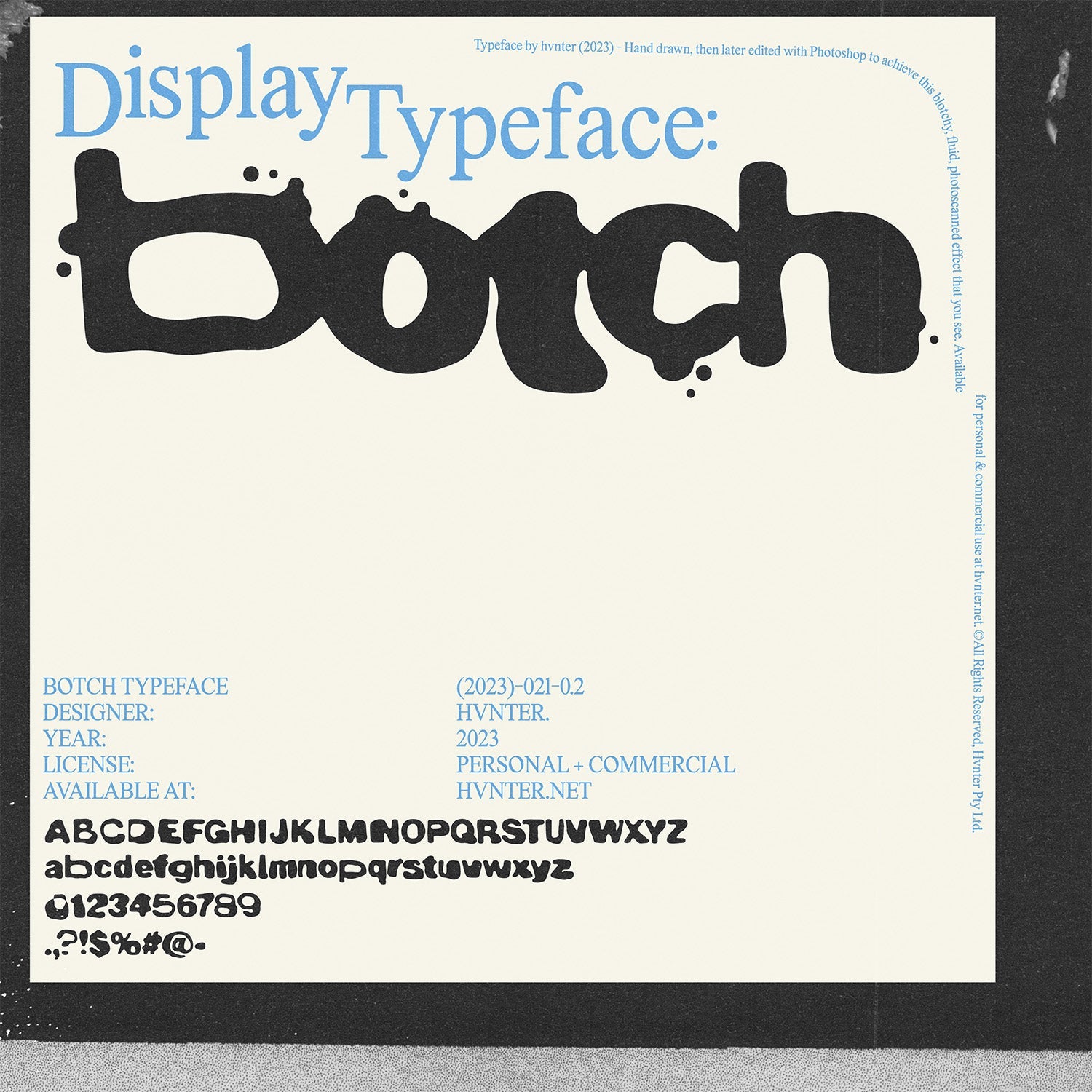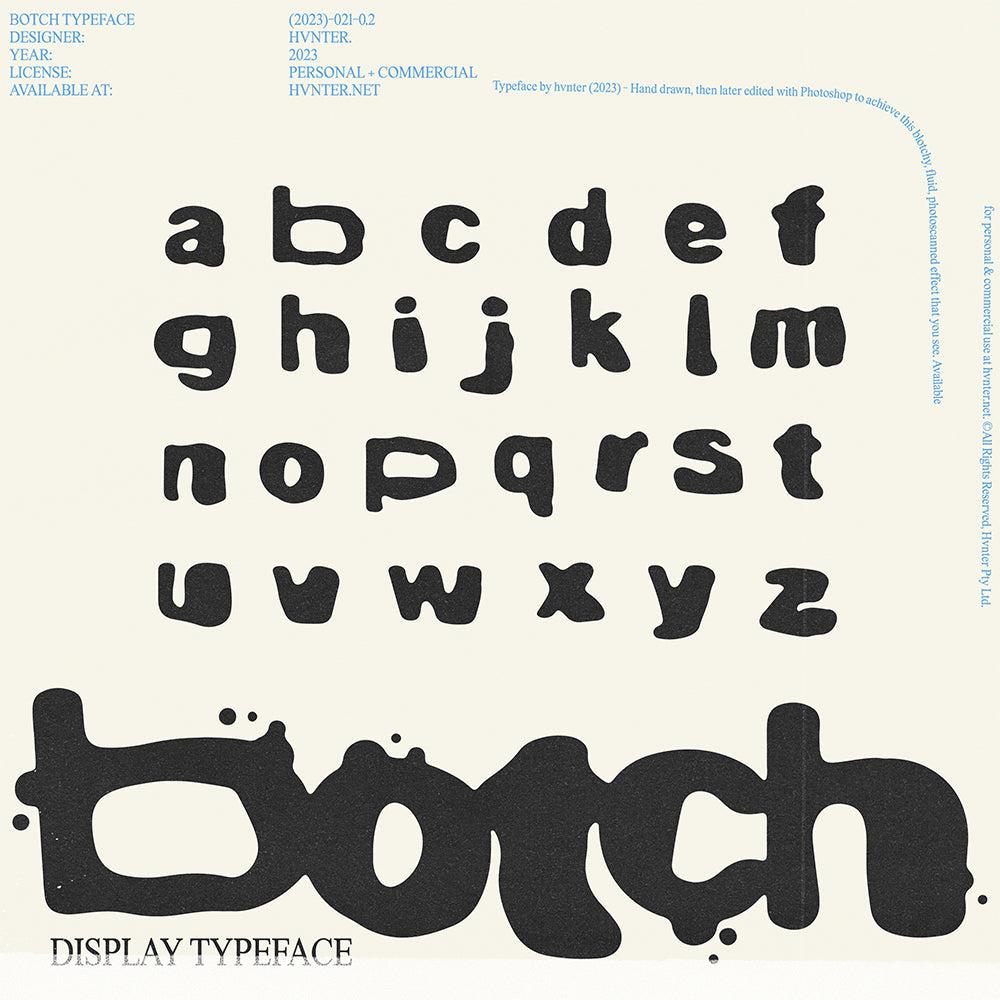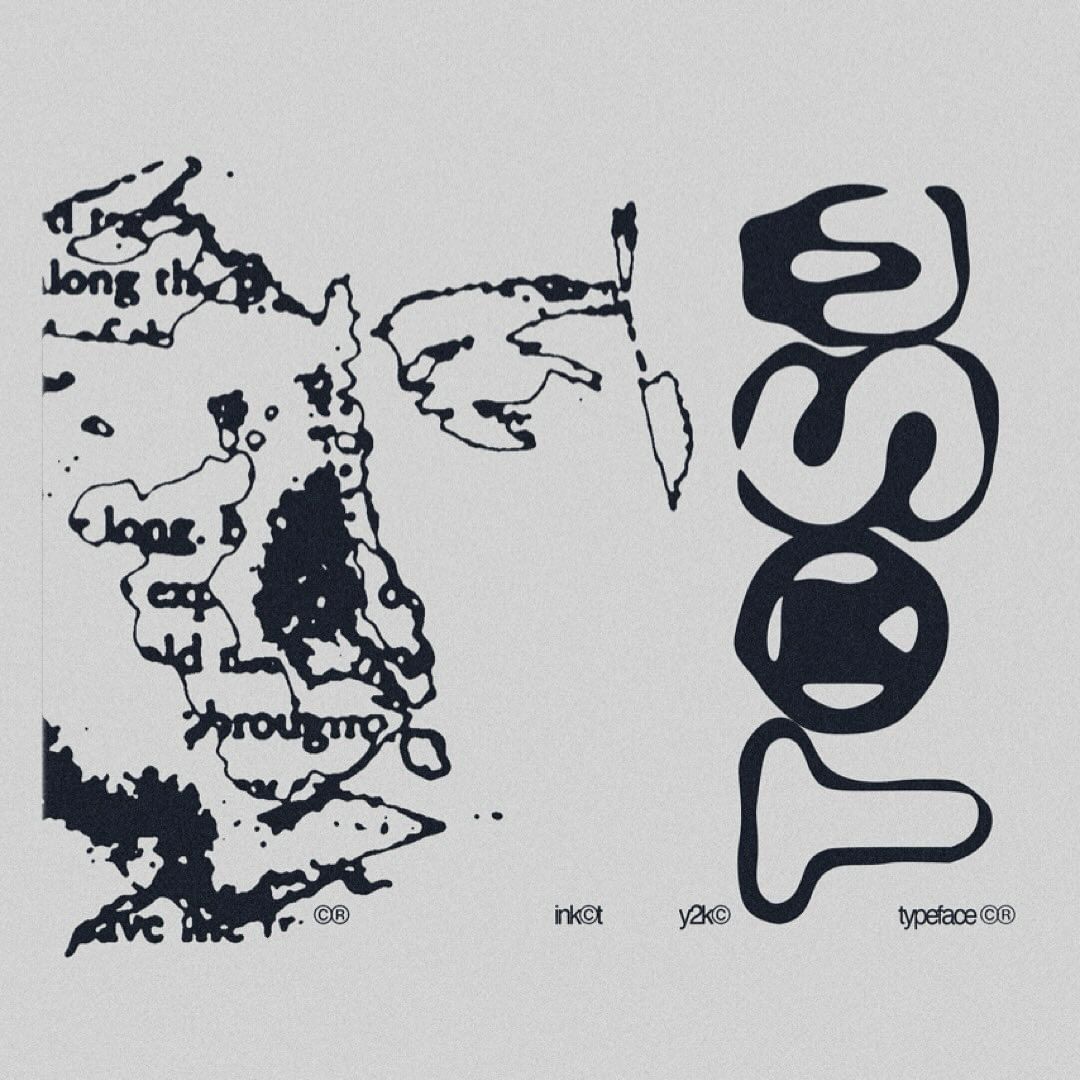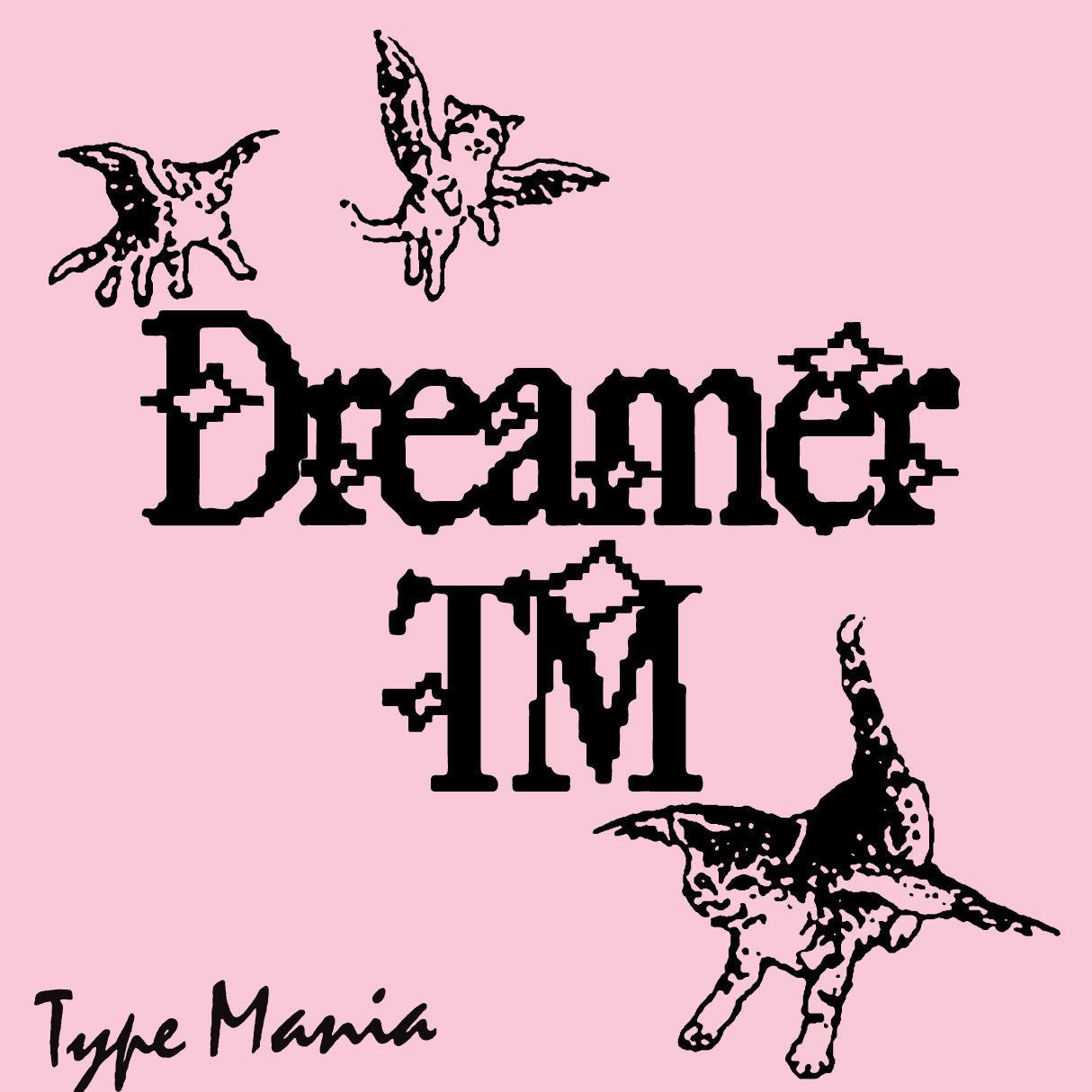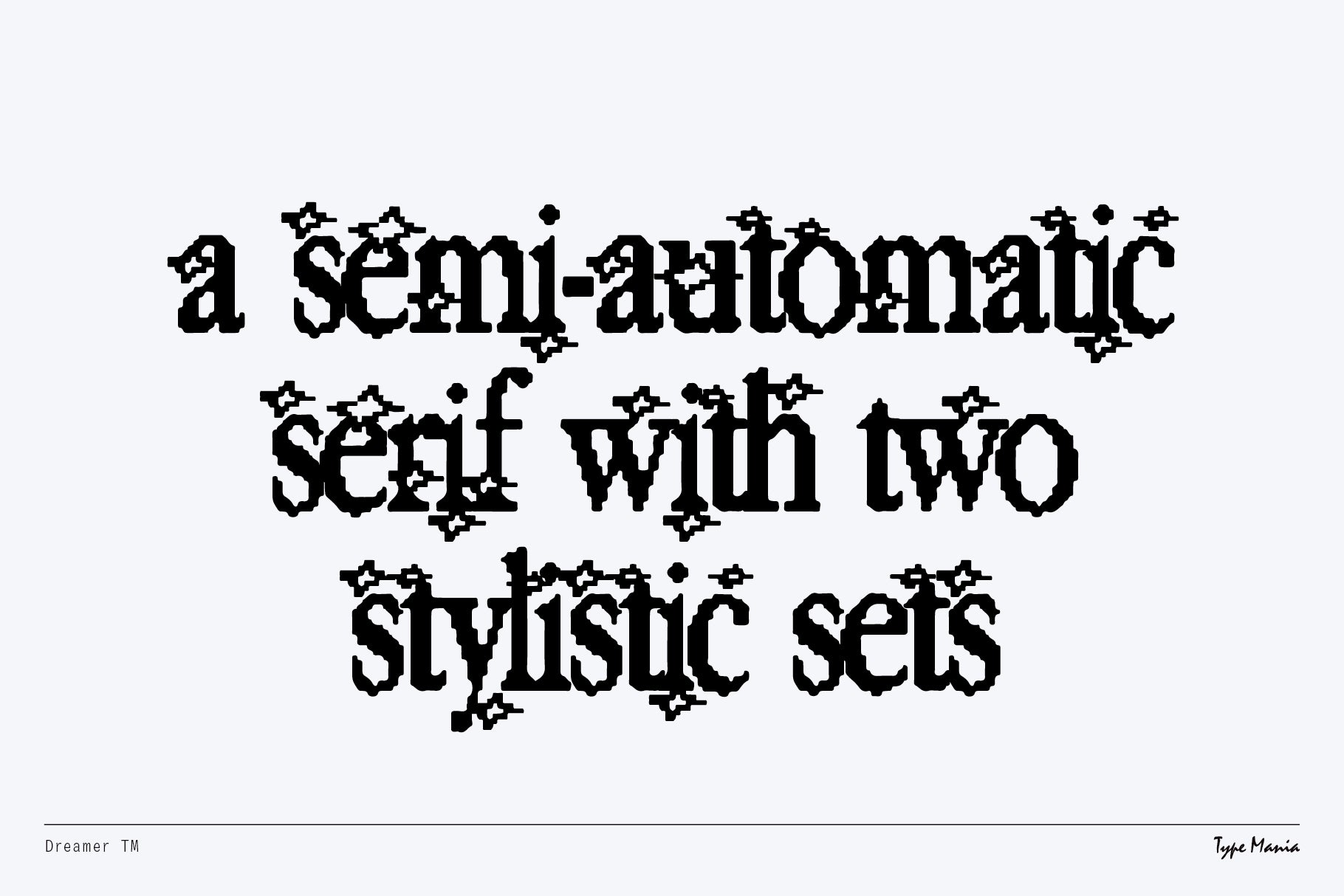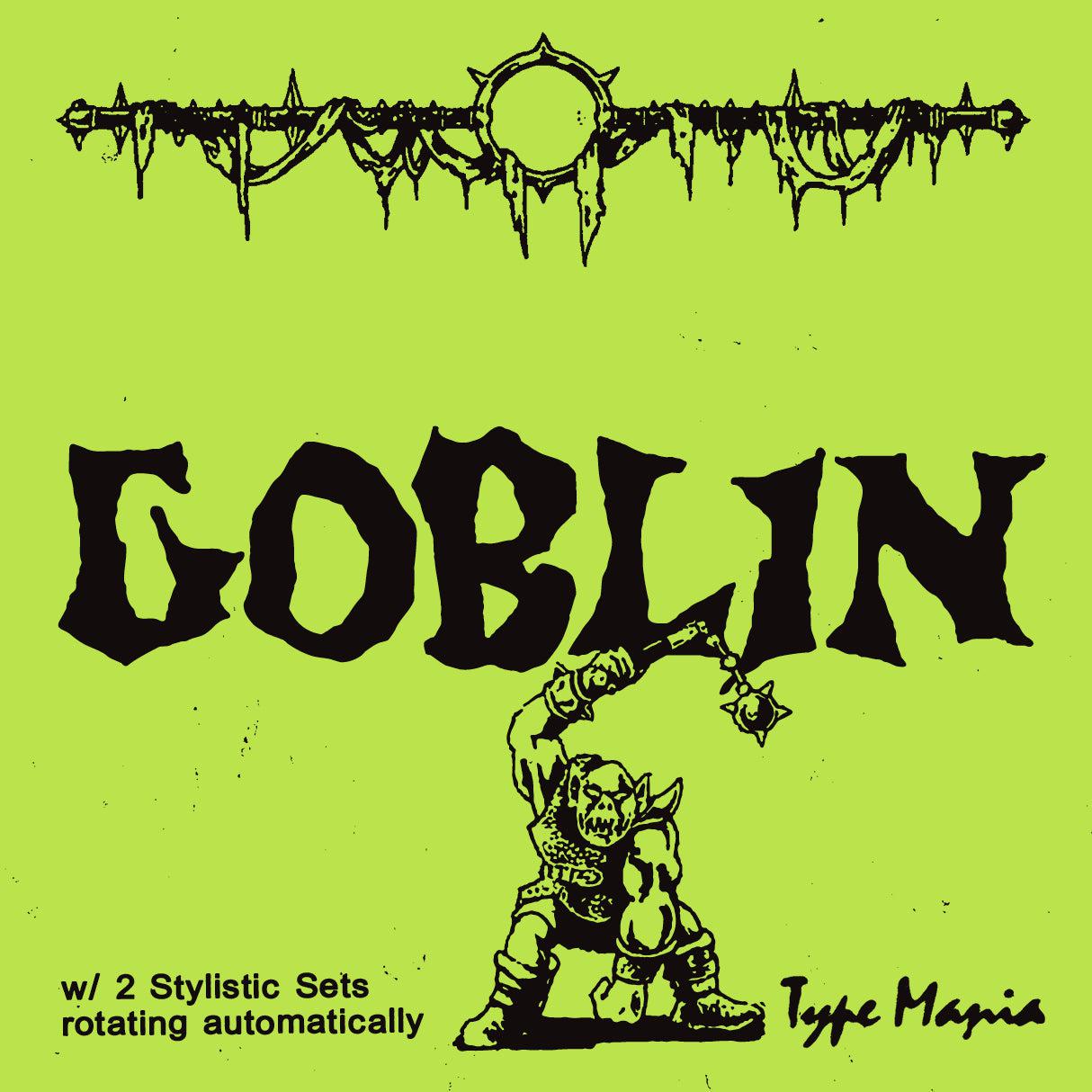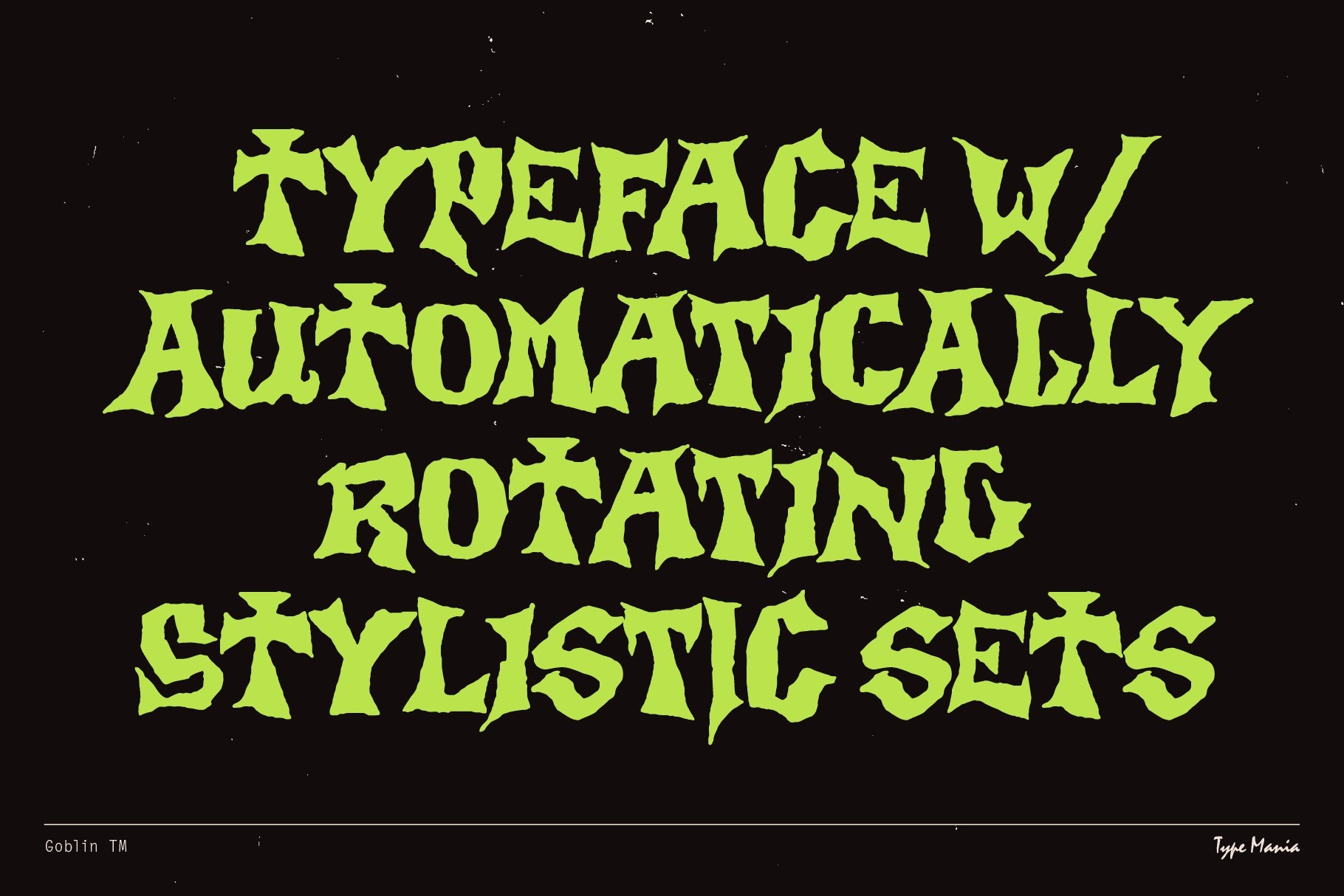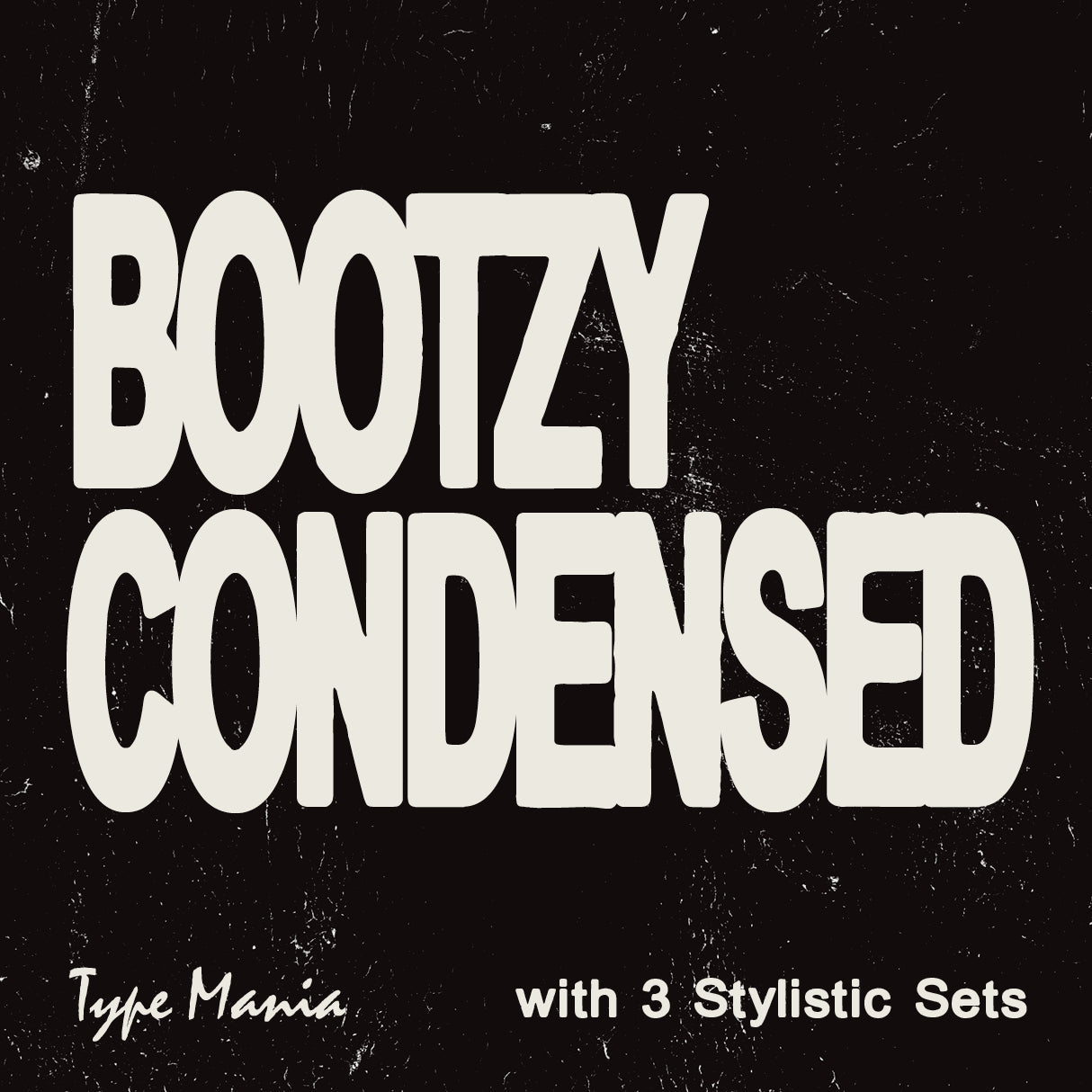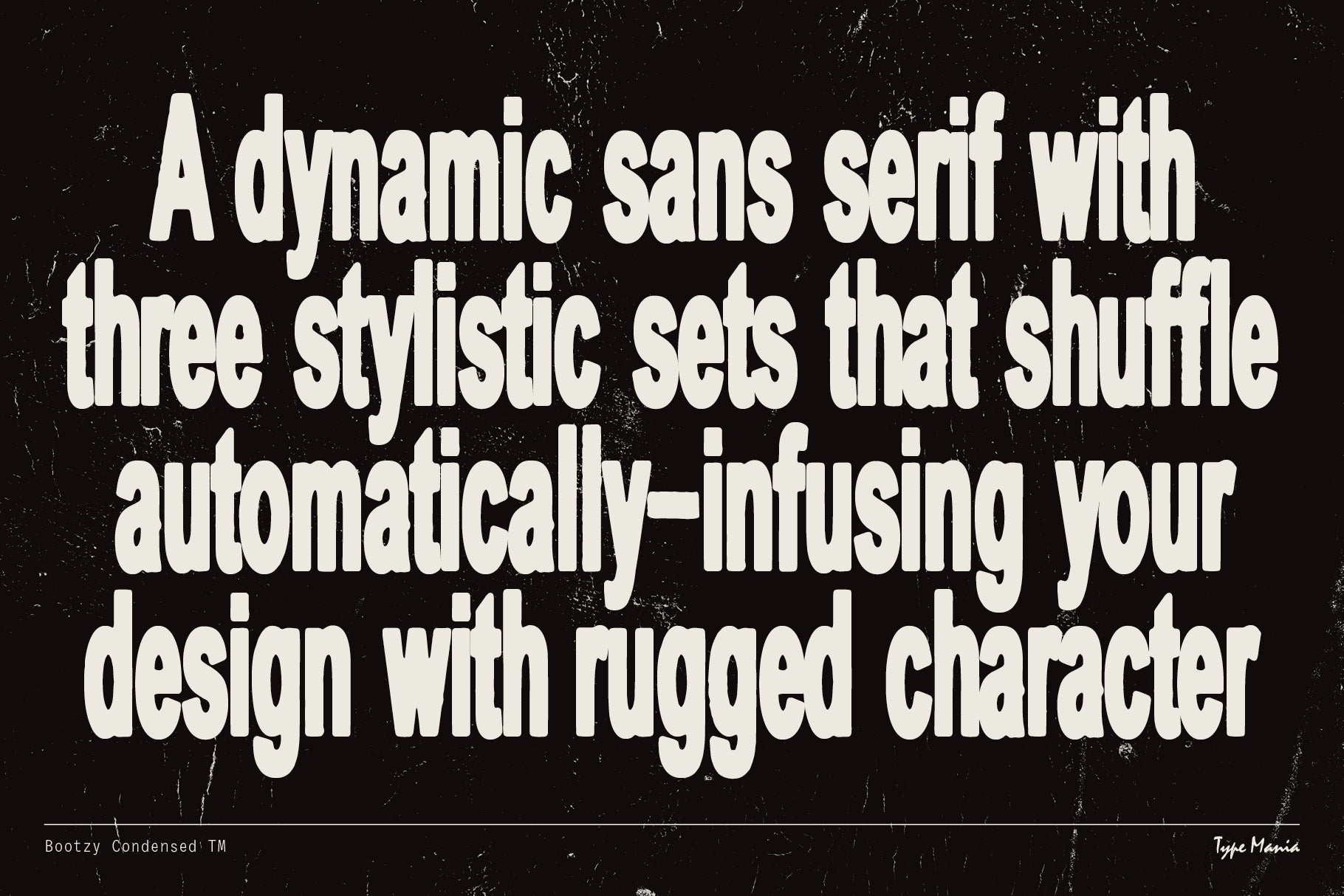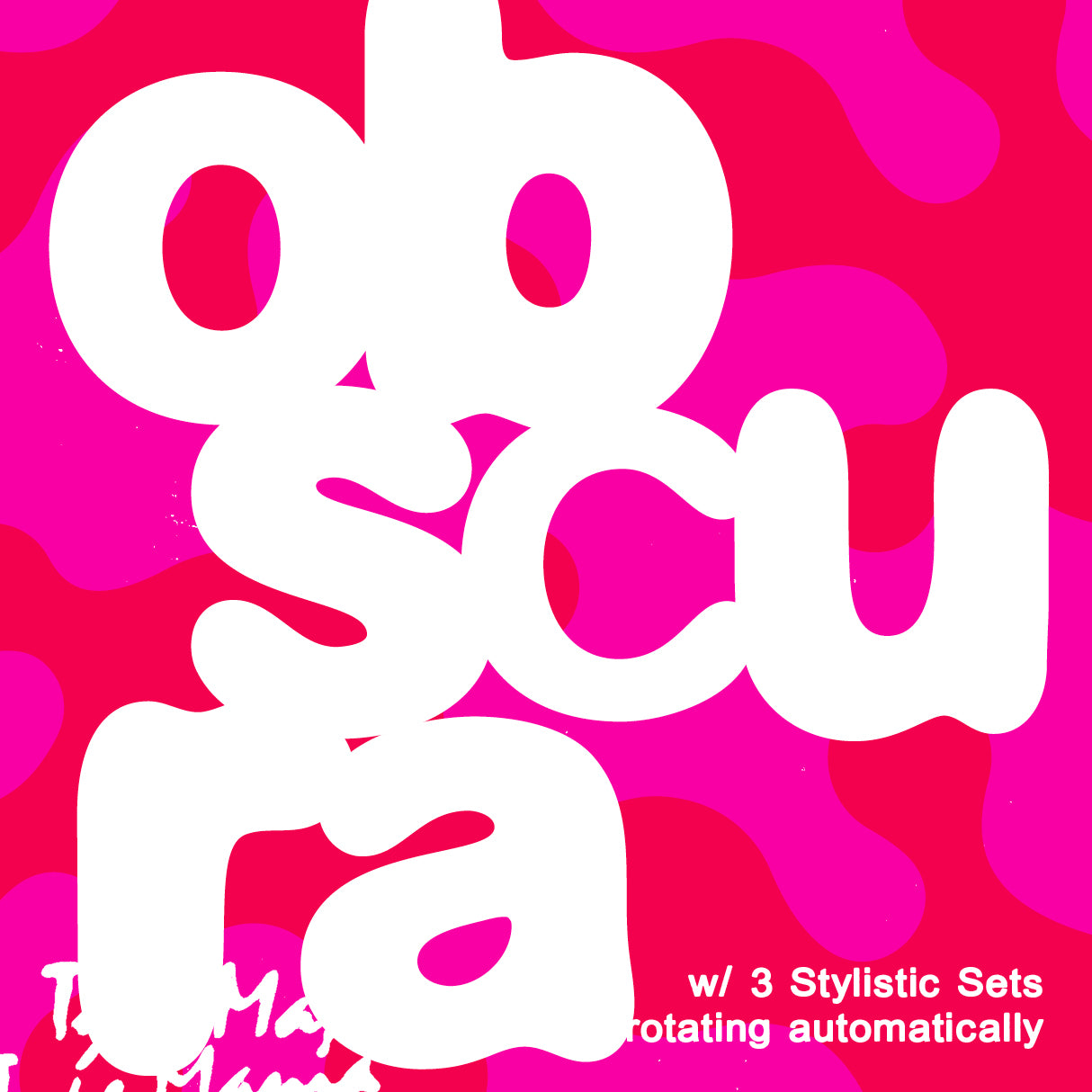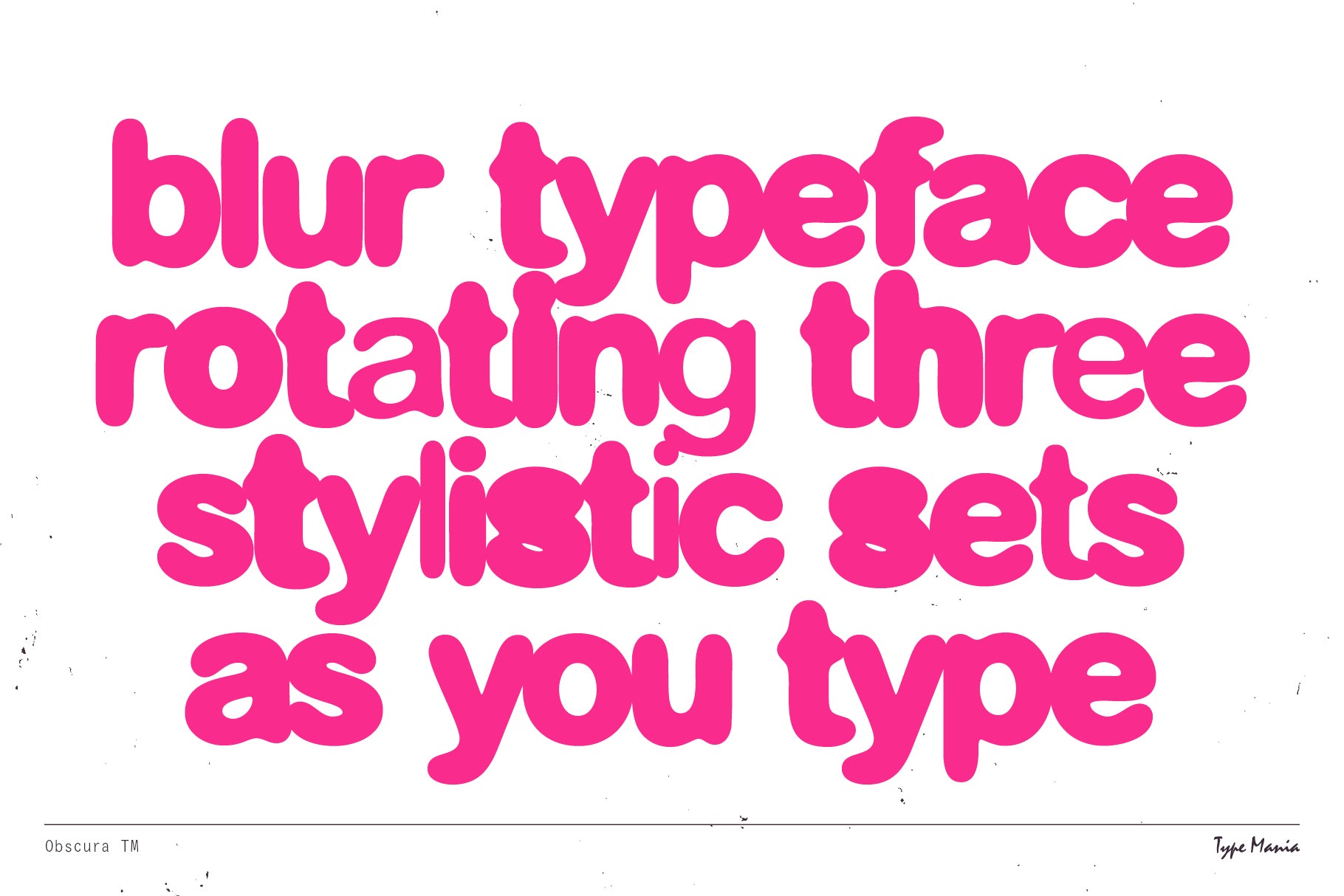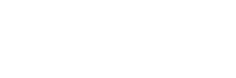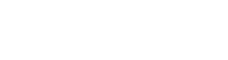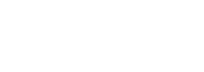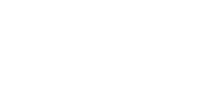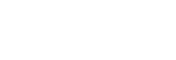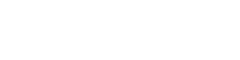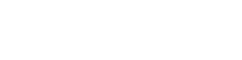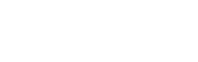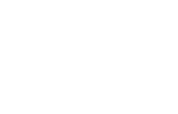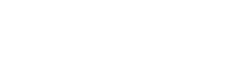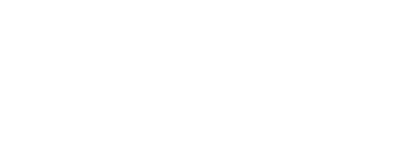Photoshop は、無限のクリエイティブな可能性を提供する強力なツールです。その 1 つは、デジタル アートにさまざまなタイプのテクスチャを追加することです。今日は、きれいに折りたたまれた紙のテクスチャから素朴な古い紙の外観まで、紙のテクスチャを使用して画像を強化する方法に焦点を当てます。
なぜ紙のテクスチャを追加するのでしょうか?テクスチャを追加するだけで、大きな違いが生まれます。しわくちゃ、グランジ、破れなど、紙のテクスチャ オーバーレイは、リアルさと触感を加えてデジタル アートワークを変えることができます。そしてそれは美しさだけではありません。ノスタルジックな雰囲気や素朴な魅力を与えたり、作品を他の作品と区別したりすることができます。
テクスチャの観点から解像度を理解することは非常に重要です。解像度が高いテクスチャはより詳細な情報を持ち、より現実的な結果が得られます。ただし、高解像度のテクスチャを使用すると、読み込み時間が長くなり、ファイル サイズが大きくなる可能性があるため、バランスがすべてであることに注意してください。
ステップ 1: 紙の質感を選択する
まず、紙のテクスチャを選択する必要があります。古い紙のテクスチャから折り畳まれた紙のテクスチャ、グランジ スタイルまで、あらゆるものを特徴とするテクスチャ コレクションを幅広く提供しています。論文集 Vol. 1 には、探索用のさまざまな高解像度テクスチャがあります。よりダメージのあるユニークな外観については、 Grunge Paperをチェックすることを忘れないでください。
ステップ 2: Photoshop で画像を開く
テクスチャを選択したら、Photoshop で変更する画像を開きます。 [ファイル] > [開く] に移動し、画像を選択します。
ステップ 3: 紙のテクスチャを組み込む
紙テクスチャ オーバーレイを適用するには、[ファイル] > [配置] (Photoshop のバージョンによっては、[埋め込み配置]) に移動し、好みの紙テクスチャを選択します。これにより、画像上にテクスチャが配置されます。
ステップ 4: テクスチャのサイズを変更する
次に、画像に合わせてテクスチャのサイズを変更します。画像に完全にフィットするまで、テクスチャ レイヤーの角をドラッグします。
ステップ 5: ブレンド モードを変更する
ここで、いくつかの魔法を追加してみましょう。紙のテクスチャのブレンド モードを調整して、さまざまな効果を作成します。たとえば、「乗算」モードでは画像が暗くなり、古い紙の効果を模倣し、「スクリーン」モードでは画像が明るくなります。
ステップ 6: 不透明度を調整し、他の効果を試す
テクスチャ レイヤーの不透明度を調整することで、テクスチャの強度を制御できます。折り畳まれたり、くしゃくしゃになった紙のテクスチャをエミュレートする「ワープ」や、よりグランジな雰囲気を醸し出す「ディストーション」など、他の Photoshop ツールを自由に試してみてください。
ステップ 7: 傑作を保存する
結果に満足したら、忘れずに作業内容を保存してください。 [ファイル] > [名前を付けて保存] に移動し、希望の形式を選択します。
当社の水害スキャンを使用して、アートワークの外観を向上させ、水で損傷した古い紙の美しさを模倣した真にユニークな効果を実現します。これらのテクスチャはすべて高解像度で提供されており、詳細で複雑なプロジェクトに最適です。
結論として、Photoshop で紙のテクスチャを追加する技術を習得すると、デジタル アートワークの効果を大幅に高めることができます。早速、 Paper Vol. で実験を始めてみましょう。 1 、水による損傷のスキャン、およびグランジ紙のコレクション。皆さんが何を作るのか楽しみです。